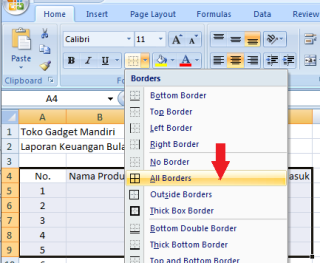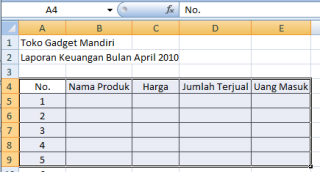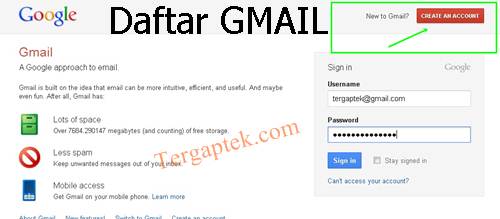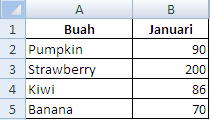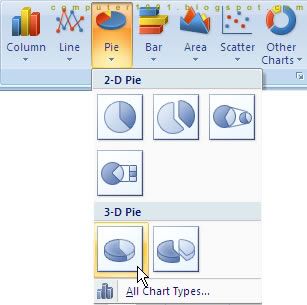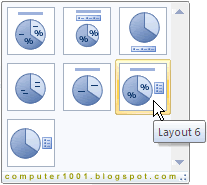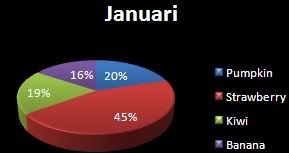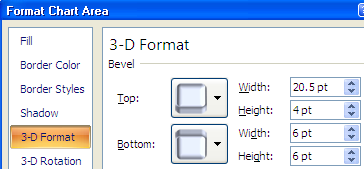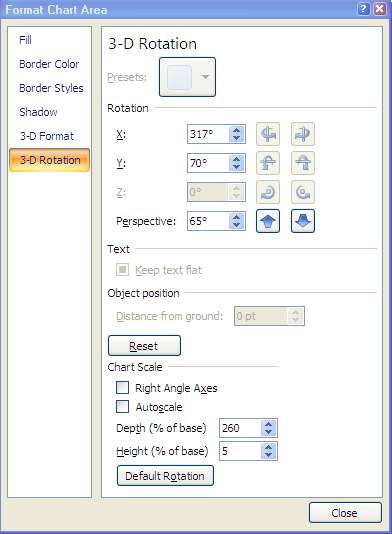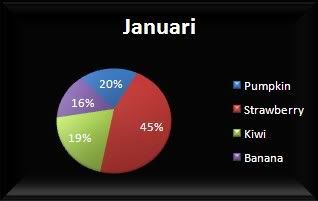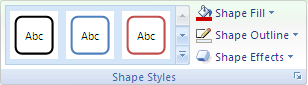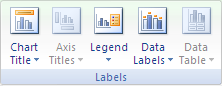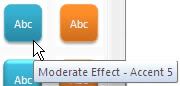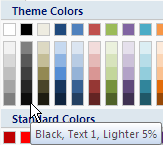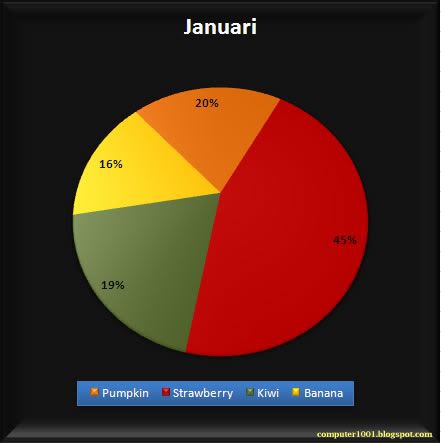Jika dulu pernah membuat artikel tentang
cara membuat email di yahoo.com,
maka pada posting kali ini dibahas cara membuat email gmail, atau
layanan email yang disediakan oleh perusahaan mesin pencari yaitu
Google. Menurut kami memiliki email di gmail hukumnya wajib, kenapa
wajib.. ??? karena layanan email yang diberikan oleh google ini bisa
dibilang layanan email terbaik abad ini. Bisa dikatakan terbaik karena
gmail meskipun gratis mempunyai kelebihan yang pantas dibanggakan
dibandingkan layanan email yang lain. Salah satunya adalah kapasitas
simpan yang besar dan selalu bertambah, hebatkan…??? biasanyakan kalau
suatu ruangan ditambah isinya semakin berkurang.. eh ini malah ditambah
Cara mendaftar Gmail.com
Okelah langsung aja saya berikan langkah-langkah membuat email di gmail (google.com)
1.
Langkah paling awal, siapkan koneksi internet, bukan browser, saya
sarankan untuk menggunakan browser Chrome, karena lebih enak dan cepat
menurut saya. Tapi kalau belum download, pakai dulu seadanya. bisa pake
Internet Explorer atau Mozila Firefox
2. Masukan alamatnya urulnya
http://mail.google.com/ atau
http://gmail.com . Sehingga tampil gambar seperti di bawah ini. Kemudian pilih tombol
[create an account] atau
Buat Akun yang berada di pojok kanan atas

3.
Lalu masukan identitas kamu pada formulir pendaftaran, untuk
langkah-langkah pengisian sangat mudah sekali, tidak jauh berbeda dengan
cara pengisian pada layanan email di Yahoo.com. Perhatikan contoh
pengisiannya di bawah ini.

4.
Pendaftara pada akun gmail lebih ketat dari akun yahoo, sehingga kamu
harus melakukan verifikasi nomor ponsel. Caranya tinggal masukkan nomor
ponsel kamu pada Kolom nomor telepon seperti gambar di bawah ini.

5.
Setelah masukkan nomor ponsel, silahkan cek kotak sms yang ada di
ponsel kamu. kamu akan mendapatkan sms kode verifikasi dari google
seperti gambar di bawah ini.

6. Masukkan kode dalam sms tersebut ke dalam kotak
kode verifikasi yang telah ditampilkan seperti gambar di bawah ini. Kemudian klik tombol
Verifikasi

7. Jika kode verifikasi yang kamu masukkan benar, kamu akan di bawa ke
halaman selanjutnya, seperti gambar di bawah ini. Di halaman ini Kamu
boleh mengupload Foto profil, atau langsung klik pada tombol
langkah berikutnya.

8. Setelah melewati tahap di atas, kamu telah berhasil membuat email. Untuk langkah berikutnya, silahkan klik tombol
Lanjut Ke Gmail.

9. Nah, seperti inilah tampilan antar muka Dashboard Gmail kamu. Di
dalam sini kamu bisa menulis email, mengirim email, menerima email, dan
juga membaca email. Selain itu kamu juga bisa chating langsung dengan
teman kamu yang juga pengguna gmail.

Cara Sign out atau keluar dari Gmail.com
10. Untuk keluar dari gmail kamu harus
klik tombol sign-out dulu,
dan jangan langsung klik exit pada jendela browser kamu. Jika kamu
tidak klik tombol sign-out dulu dan langsung klik exit, nanti suatu saat
jika ada orang lain yang membuka situs gmail.com pada komputer yang
baru saja kamu gunakan, ada kemungkinan yang tampil adalah account
gmail kamu, tentu saja hal ini tidak baik. karena isi email kamu bisa
dilihat orang yang tidak kamu ingin.
Hal di atas biasanya terjadi
ketika pengguna mengakses email di warnet, pengguna terkadang lupa
menekan tombol Sign out. Lain halnya jika yang digunakan komputer atau
laptop pribadi. Karena laptop pribadi umumnya hanya pemiliknya yang
menggunakan.
Untuk sign out klik pada alamat emailmu di pojok kanan atas, kemudian klik Sign Out. Perhatikan gambar di bawah ini

Cara Login atau masuk Gmail.com
11.
Jika sudah sign-up kemudian kamu ingin membuka email atau mengakses
kotak masuk gmail kamu, langkahnya cukup mudah, kamu tinggal akses
http://mail.google.com, atau
gmail.com jika sudah tampil jendela gmail, masukkan username email, dan password kamu, kemudian klik tombol
Sign in maka kamu akan di bawa ke kotak masuk gmail kamu…

Itulah penjelasan mengenai langkah-langkah
membuat email di gmail, selanjutnya kita akan belajar
bagaimana mengirim email dengan gmail
Cara Mengirim email di gmail
Setelah
berhasil membuat email di gmail, mari belajar mengirim email. Untuk
mengirim email lewat gmail ini sangat mudah. Hanya perlu beberapa klik
saja.
1. Setelah masuk ke ke halaman email seperti gambar di bawah ini. Klik pada Tombol
Compose yang berwarna merah.

2. Setelah tombol
Compose di atas ditekan, nanti akan muncul jendela untuk mengirim email. Perhatikan contoh pengisiannya di bawah ini

Pada
bagian To merupakan kolom untuk mengisi alamat email yang akan dikirim
email. Subject merupakan judul atau tema email, dan pada kolom yang
paling lebar adalah tempat untuk menulis email. Setelah semua kolom
diisi semua, silahkan klik tombol Send untuk mengirim email
Itulah panduan bagaimana
cara membuat email di gmail dan
cara mengirim email dengan gmail. Semoga dapat kamu pahami dengan mudah.